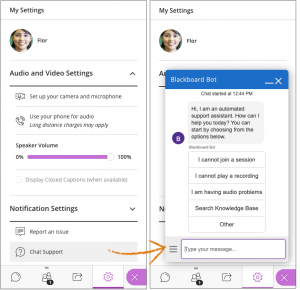How Online Classes Work
Online courses are offered using a variety of course delivery modes. For full descriptions of all delivery modes visit Course Delivery Modes.
Moodle is the Mount’s Learning Management System used in the delivery for all courses. Blackboard Collaborate is our virtual classroom software for online classes.
An online course requires you to be actively engaged, which means you will benefit having the following:
- Internet connection. We highly recommend high speed internet, particularly for courses with a synchronous meeting requirement.
- Regular access to a computer or mobile device. Courses are designed for computers, and not all features will be optimized for use with a tablet or mobile device.
- Access to web browsers. Chrome, Firefox and Edge. Different educational technologies may be optimized for specific browsers.
- Headset with microphone. This is recommended but not required as it can provide a better audio experience for all in synchronous classes.
- Mount email address. All Mount classes require that students correspond with their instructor using their Mount email address.
- Please contact your instructor if you have specific questions about the technology (computer, audio, video, software, etc) you will need to actively participate in your courses.
What is required to get started in an online class?
- A quiet work space
- reliable network connection
- PC/Mac/Tablet/Phone
- Head-set, Webcam
Before your first online class
- Students are encouraged to check their access to Moodle and to practice using Collaborate before classes begin each term.
- Can you login into Moodle with your myMount username and password?
- Does Collaborate open on your device in your chosen browser, and does the audio and video work? Test how your device and browser will work by using this Practice Collaborate Session.
Important Dates
It is the responsibility of all students to familiarize themselves with the University’s academic regulations and policies, including add/drop dates. To review the academic calendar and important dates, go to MSVU – Academic Calendars.
myMount Student Portal
Use myMount to learn more about Moodle and Blackboard Collaborate, register for courses, view your financial account activity/statement, access Moodle course sites, read Mount news and events, access Microsoft 365 and more.
Academic Support
Academic support resources, such as Academic Advising, the Learning Strategist, and the Writing Centre are available through the Centre for Academic Advising and Student Success. For academic advising, you can book an in-person or virtual appointment on their booking site.
Examinations
All examinations are administered by the Registrar’s Office. Review the Exam Information page to learn more, or email exams@msvu.ca
The Mount Bookstore
Students are able to order their textbooks, eBooks and MSVU apparel online at shop.msvu.ca for either shipping or instore pick-up. Digital Access Codes are delivered by email and shipping cost is $15.00 Canada wide (you may be contacted if shipping exceeds this amount). The Bookstore is open weekdays from 9:00am-5:00pm and closed on designated Holidays. Check the bookstore’s social media pages for updates (Facebook / Instagram), or contact our MSVU Bookstore Team at bookstore@msvu.ca
Ebooks and Online Articles
Online e-books and articles are available to all Mount students via the Library website as are virtual library support services (live chat & in-depth online Library research appointments). Access to the Library and its physical collections are via the EMF Communications Centre. See the Library’s guide to services and resources for an overview of what is currently operational on-campus.