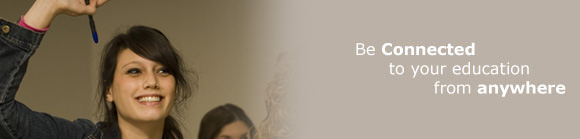
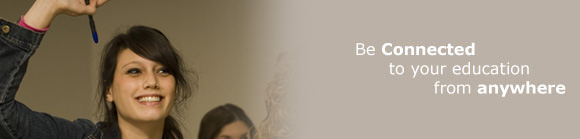
Be prepared to answer identification questions, such as:
In person: Student/Employee ID card or number and a photo ID.
Over the Phone or email: Student/Employee ID card or number, Network Username, Your Full Name.
The IT&S Help Desk is located on the lower level of EMF, Room 106.
Phone: 902-457-6538
E-mail: helpdesk@msvu.ca
Please see the IT&S Help Desk hours webpage.
Mount Faculty, Staff and Students can use the services of the IT&S Help Desk.
For these issues you should contact the IT&S Help Desk.
Weekly clearing of cache and cookies is strongly recommended.
Instruction sheet
The first thing you should always do before adding content to your document is name and save the document to a secure location. A secure location may be your Student/Employee network drive, OneDrive or a portable USB drive. It is also important to save your work often. Never save important information to the desktop of a MSVU computer.
Some general advice or assistance related to MSVU software or internet connection may be offered by the IT&S Help Desk Analysts. We cannot offer troubleshooting or repair for non-MSVU assets.
Windows 10 and macOS.
Complete list of software is available on the computer labs page.
Yes, click below for information guides:
Excel
OneNote
Outlook
PowerPoint
OneDrive
Visio
Word
Sway
SharePoint
Click here for an instructional video.
Click here for information and instructions.
Click here for information and instructions.
Press the Print Screen button, and then in MS Word press the Shift and Insert keys together.
Detailed information is available on the Computer Labs page.
Don’t restart the PC, contact the IT&S Help Desk, although it may not be possible to recover your work, IT&S will try to recover the file for you.
The student portal myMount gives you access to your information.
Select the desired information change form from the MSVU website.
For Moodle login support please contact the IT&S Help Desk.
Right click on the saved file, from the list of options select restore a previous version.
Eduroam offers Wi-Fi access to visitors from other higher education instutions.
Mount Wi-Fi is the secure wireless network only available to MSVU students, faculty and staff using their MSVU email address and password.
More information on MSVU Wifi access can be found at Campus Wireless Networks
Ensure your wireless device is set to connect to Wi-Fi, when Mount-wifi is detected, select and connect. Login with your Mount email and password. Please see the Wireless section for more details.
In the Royal Bank Link, Seton Cafeteria, and all residence rooms.
As a guest, the Wi-Fi connection you use will depend on who you are and why you are visiting, and you may be required to give your name and show ID in order to get a Wi-Fi login.
Visitors to residence can get Wi-Fi credentials from the Assisi security desk.
Conference attendees, your conference organizer will give you Wi-Fi credentials.
Visitors from other campuses can select the “eduroam” SSID and log in with your home school credentials. Use your full email address as the username (ex. jsmith@msvu.ca) See the eduroam webpage for more information on Eduroam.
Guests in the EMF Library, please see the Library Circulation Desk for a Wi-Fi login.
Windows 10 and macOS.
The EMF Library Circulation Desk has Laptops to sign out and use in the Library.
Yes, select and connect to “Mount-wifi”.
For information on printing click here.
EMF Information Commons and Evaristus 136.
This feature is only available from a computer lab or Info-Commons computer. Click here for instructions.
The IT&S Help Desk or the Library Circulation Desk located in the EMF Library.
“Check Twice Print Once”
a. Proof read your documents on the screen before printing.
b. Run a spelling and grammar check.
c. Check the printer settings, ensure you select duplex.
d. Check printer location, ensure you are sending to the correct location.
e. Always do a print preview, if everything checks out click print.
Yes, Web Printing is available to a printer in the EMF 139 and the Library’s Info-Commons or the Seton 413 Education Lab.
WebPrint Instructions.
Yes, your print balance is carried over.
Contact the IT&S Help Desk and give details of the problem, the printer and the location.
Each situation will be handled on an individual basis please contact the IT&S Help Desk.
The IT&S Help Desk is there to assist you.
When you select print, you will see a list of available printers, make your choice from the list. For detailed information click here.
The print delivery system is fairly quick, generally printing in less than 1 minute. Jobs would only remain in a print queue if there were a printer problem, such as out of paper. You can make a request to the IT&S Help Desk to cancel your print job.
Each situation will be accessed on an individual bases, for details ask at the IT&S Help Desk.
Go to our Password page for detailed information.
All Mount printers have been set to print by default to Duplex. If in doubt, right-click on the desired printer, select printing preferences, ensure duplex or two-sided printing is enabled.
Remote Access is available to Faculty and staff. You will need to request an account for this service at the IT&S Help Desk.
Select the desired option from the Mount IT&S Intranet Username Request Form.
Check the MSVU System Status page.
Wired and wireless are provided at the Mount.