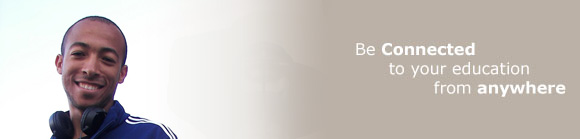
What is WebMail?
WebMail provides e-mail access across the internet via a browser – allowing you access to your e-mail from anywhere. The GUI (graphical user interface) in WebMail is similar to other web based e-mail systems, such as Yahoo and Hotmail, so it is convenient to use.
What is my e-mail address?
Your e-mail address is in the form of firstname.lastname@msvu.ca, such as john.smith@msvu.ca.
If your name is not unique in the Mount e-mail system, your e-mail address may be appended with a number, such as john.smith3@msvu.ca.
What if I forgot my password or it has expired?
If you have forgotten your password and have set up your challenge questions for re-setting your password, you may change your password using the online Forgot Password tool.
If your password has expired, please contact the Help Desk for assistance.
How do I use WebMail?
WebMail can now also be accessed through myMount. Instructions on how to login to myMount and access WebMail can be found here
HOW TO SET UP YOUR REPLY-TO EMAIL ADDRESS
Before you begin using WebMail, you must set up your reply-to email address.
This field allows a recipient of an email sent from your Web Mail account to reply
to your email. This setting is important because the reply to your email will not
reach your Web Mail account automatically. The sender will need to manually
type your return email address in the format: Firstname.Lastname@msvu.ca .
If your “Reply To” field is not set up, please use the following instructions:
- While logged into your Web Mail, click on the “Options” icon.
- Under the main heading “General settings” and the subheading “Web
Access Setting”, you will see a “Reply to” box. In this box, type in your
email address as firstname.lastname@msvu.ca. See example:
- Now click on the “Save” icon. Once the page has refreshed, click
the “Close” icon.
HOW TO CREATE FOLDERS
You can create folders such as SENT and SPAM* and then assign the appropriate settings
under the options menu. The “Sent” folder allows you to keep any outgoing messages
you like.
To configure your “Sent” folder, do the following:
- Click on
 Add Folder in your Web Mail.
Add Folder in your Web Mail. - Enter the folder Name “Sent” as shown below and then click on “OK.”. Do not change anything else here.

- Now you need to assign this folder in your settings so Web Mail recognizes that this is your “Sent” folder. To do this, click on the “Options” icon and click on the “MailBox Management” heading. Now change the “Sent” Folder in the Sent Folder setting from “Disable” to “Sent”. Click on Save and then on Close.

*Please note that setting a SPAM folder requires knowledge of filters. The SPAM folder
cannot be configured in the same manner as the SENT folder. Most of the Spam email
that can potentially enter your mailbox is already filtered by IT&S before it reaches
your email box.
IMPORTANT TERMS, ICONS & CONFIGURATIONS
Timeout Session: This is the length of time (40 Minutes) allowed by the Web Mail
system to be continuously inactive while you are logged in. Once this limit is reached
your session will time out. This is a standard feature that prevents unauthorized
access to your Web Mail. If you are using Web Mail and have been inactive for more
than 6 minutes, you will have to log back in to perform any operations in Web Mail.
Tip: If you are typing a long email, do it into a word processor before sending it,
such as Notepad to avoid the risk of losing it. Then log back in and copy the words
from Notepad to the compose dialogue box in Web Mail.
Compose icon: Use this if you wish to write an email.
Tip: You can view what each icon does by rolling your mouse over the particular icon.
Online Help: Help for Web Mail is available by clicking the “Help” icon on the top left of the Web Mail screen. In the meantime, if you have any questions about the features in Web Mail and how to perform various tasks, please visit the Help Desk in EMF or a Lab Assistant in the Seton 315/316 Computer Lab.
HOW TO DELETE AN E-MAIL MESSAGE OR CALENDAR ITEM
When you delete an e-mail message or calendar item (i.e., an appointment, task, or note) from your mailbox, a delete mark appears next to the item to indicate it is deleted. The item, however, is not actually removed from your mailbox until you purge it.
Important: When you delete an item from your calendar, it is automatically purged from the calendar.
-
Click in the box next to the message you want to delete. A check mark will appear in the box.

-
Click on Delete. The message will now have a line through it and red X next to it.

-
Click in the box next to the message. A check mark will appear in the box. If you want the message back, click on Undelete. Or to permanently remove the message from your mailbox, click on Purge.
HOW TO CUSTOMIZE THE WEBMAIL INTERFACE
In WebMail any user may change the “Template,” which changes the look of the interface. The two options are “Webaccess” (which is designed to look somewhat like the GroupWise Web Interface) and “Webmail” (which has a more generic web email feel, somewhat like Hotmail/Yahoo) .
To change the web interface:
-
In the WebAccess toolbar, click Options
 General Settings.
General Settings. -
Under WebAccess Settings, choose a template (WebAccess or Web Mail) from the Select Template drop-down list.
-
Click Save.
-
Click Exit

-
Re-log into your account to activate the new template.
