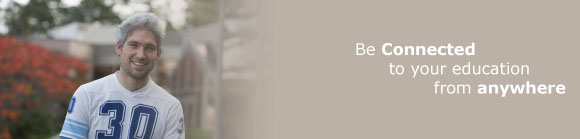
Internet Access – Wireless (Wi-Fi) and Wired Access
The Mount offers high speed Internet access across campus.
Campus Wireless Networks
- Eduroam
Eduroam lets people from other higher education institutions get internet access at the Mount. Find out more about Eduroam at the Mount. - Mount Wi-Fi
MSVU Students, faculty and staff should use the ‘Mount WiFi’ secure wireless network by using their Mount email address and password.
